

- #ROBOMONGO DOES NOT WORK AFTER XAMPP INSTALL HOW TO#
- #ROBOMONGO DOES NOT WORK AFTER XAMPP INSTALL INSTALL#
- #ROBOMONGO DOES NOT WORK AFTER XAMPP INSTALL WINDOWS#
Or it may be the case that you need whatever application is using port 80 to keep using it. Sometimes unblocking port 80 can be particularly challenging. Instead, check out that tutorial to try those port-clearing fixes. These two fixes are covered in greater detail in our previous tutorial on setting up XAMPP so we won’t rehash all of the details here. Then add a new inbound rule forcing ports 80 and 443 to remain unblocked.
#ROBOMONGO DOES NOT WORK AFTER XAMPP INSTALL WINDOWS#
Do this by opening the Windows Control Panel and navigating to Windows Firewall > Advanced Settings. Use Windows Firewall to force the ports to remain unblocked.To stop it, open up Administrative Tools > Services in the Windows Control Panel, look for the application, select it, and click Stop. Stop World Wide Web Publishing Service, a utility application pre-installed on many Windows computers.Other things you can try if quitting Skype doesn’t fix the issue are: Unfortunately, things aren’t always so simple. Skype is a frequent-flier on the port-blocking scene and pretty easy to identify and remediate. If you see the same message, close Skype completely and restart XAMPP to solve the problem. In the case of the error message in the image above, this is a pretty easy fix. Increasing this value to 120 should keep you from ever running into this particular issue again while working with WordPress websites. The default value is 30 seconds, but many shared hosting environments set this limit at 120 seconds.

To increase the execution time, just input a larger number. If you’re running the latest version of XAMPP, it should appear on line 368 of the file. Open php.ini in a text editor and find the line max_execution_time. On my Windows laptop with XAMPP installed directly into the C: directory, the file is located at this address: C:\xampp\php\php.ini. Then open that file with your preferred text editor.

This will open the file in a text editor, but probably not your preferred text editor.
#ROBOMONGO DOES NOT WORK AFTER XAMPP INSTALL INSTALL#
However, it takes longer than 30 seconds to install large plugins, update the WordPress core or perform many other common WordPress operations. What’s going on is that the settings controlling the version of PHP running on your XAMPP installation are limiting script execution time to 30 seconds. The good news is, this is a really simple problem to fix. Try to install a large plugin or update the WordPress core and you’re almost guaranteed to see a fatal error message letting you know that the Maximum execution time of 30 seconds was exceeded. This is probably the most common issue first-time XAMPP users encounter. Trouble Shooting XAMPP & WordPress Issues Problem 1: Maximum PHP Execution Time Exceeded
#ROBOMONGO DOES NOT WORK AFTER XAMPP INSTALL HOW TO#
Some of these issues are just about guaranteed to show up when working with a local WordPress installation, and in this tutorial, I’ll show you how to overcome four of the most common XAMPP issues WordPress developers are likely to encounter. PHP errors and port conflicts are the most common examples of the bugs XAMPP developers run into. Just like any other server, a local XAMPP server will have to be adjusted for your particular computer setup to get it running problem-free. When using XAMPP, following installation, installing a plugin, importing a large database, and creating a backup of your local website are all opportunities for something to go wrong. Running into issues when developing with XAMPP is normal, especially if you’re working with it for the first time. But wait! What’s this business about a fatal error and maximum execution time? Just when you thought you were past all the hard stuff… Next, time to install that perfect theme.
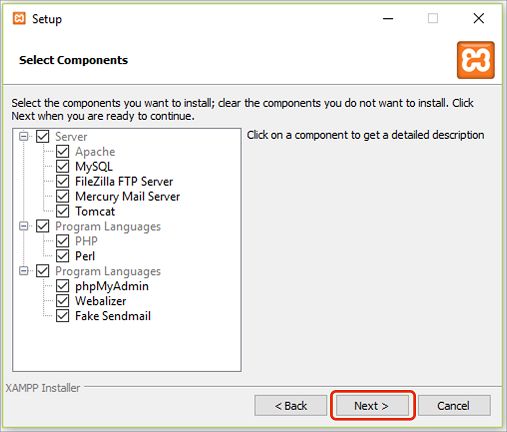
So you’ve got XAMPP installed and a fresh local installation of WordPress set up.


 0 kommentar(er)
0 kommentar(er)
